Table of Contents
In this post, we will provide you with a comprehensive guide on what to do if your Galaxy S22 keeps losing signal. We will explore various possible causes of cellular signal loss, discuss software-related factors, and present troubleshooting steps to help you resolve the issue.
What Causes Cellular Signal Loss?
Cellular signal drops in mobile devices can be attributed to both software and hardware issues, in addition to network outages. Here are the common software-related factors that can cause signal loss and other related issues in smartphones and tablets:
1. Random glitches: All devices can experience random system glitches, which can affect the proper functioning of certain features. These glitches may occur due to rogue apps or system errors.
2. Faulty updates: Post-update bugs can disrupt the phone’s cellular network functions. Some updates may override the device’s current network settings, leading to network problems. However, these bugs are typically addressed promptly with subsequent fix patches.
Discover effective troubleshooting steps to fix the issue of your Samsung S22 constantly losing the signal. Follow these guidelines to identify the underlying problem and find a suitable solution.
Fix Samsung S22 Keeps Losing Signal:

When your phone experiences signal loss, it is important to troubleshoot the issue to determine the underlying problem and find a solution. Here’s what you should do:
1. Check for good coverage: Ensure that other devices in the same location are not experiencing the same signal problem. If they are, it may indicate a hardware defect, and you should seek assistance from a Samsung store.
2. Verify the SIM card: Examine the physical SIM card for any damage or moisture. You can also try installing the SIM card in an alternate device to determine if the SIM or phone is causing the signal loss.
3. Confirm account and services: Check if your plan is active and has not expired. If you recently switched carriers, contact them to ensure everything is functioning properly.
4. Disable Wi-Fi Calling: Temporarily turn off Wi-Fi Calling, as it can sometimes interfere with the cellular signal. Disable it from the Notifications panel.
5. Remove accessories: Remove any third-party accessories that are incompatible or may interfere with the signal. Also, disconnect any accessories from the USB port.
6. Force reboot: If the issue persists, perform a force reboot by pressing the Volume Down key and Power button until the device logo appears. This can help refresh device services and memory.
7. Install updates: Keep your device up to date by installing carrier updates and system software. Connect to Wi-Fi, go to Settings, search for software updates, and download and install any available updates.
Read More:
8. Switch network mode: If you are experiencing call-dropping issues, try changing the Network Mode from 5G to Auto or LTE. Go to Settings, scroll down to Connections > Mobile networks, tap Network mode, and set it to Auto or 4G.
9. Toggle Airplane Mode: Enable Airplane Mode for 2-3 minutes to disconnect from all wireless connections, including Wi-Fi and mobile data. Then disable Airplane Mode to allow the device to reconnect and refresh the signal.
10. Reboot in Safe Mode: Boot the device in Safe Mode to disable third-party applications that may be causing conflicts. Press and hold the Power button, touch and hold the Power Off option, and select Safe mode. Test the signal in Safe Mode to see if it improves.
11. Reset network settings: If all else fails, you can reset the network settings on your Samsung Galaxy S22. Go to Settings, select General Management > Reset, tap Reset Network Settings, enter your PIN if prompted, and confirm the reset. Check if the issue is resolved after the process is complete.
12. Factory reset: If none of the previous steps work, as a last resort, you can perform a factory reset. Remember to back up your data before proceeding, as a factory reset will erase all data on the device. Access the Power menu, select Wipe Data/Factory Reset, follow the prompts, and then reboot the device
By following these steps, you can effectively troubleshoot and resolve signal loss on your Samsung S22, ensuring a stable and reliable connection.
FAQ:
Possible reasons for signal loss on your S22 can include software glitches, faulty updates, or network-related settings.
To fix a Samsung phone with no signal, try checking coverage, inspecting the SIM card, verifying account and services, disabling Wi-Fi Calling, and performing a force reboot.
Frequent phone signal loss can occur due to various factors, including network outages, software glitches, hardware issues, or incompatible accessories.
To fix network connection issues on your Samsung S22, try verifying account and services, disabling Wi-Fi Calling, removing accessories, performing a force reboot, and checking for carrier updates. Why is my S22 losing signal?
How do I fix my Samsung no signal?
Why do I keep losing phone signal?
Why won’t my Samsung S22 connect to a network?
Conclusion:
If the suggested solutions have not resolved the issue and your Galaxy S22 continues to experience signal loss from the cellular network, there is a higher possibility of a hardware problem. It is also worth considering the potential issue within the cellular network infrastructure.
To confirm the status and seek assistance, it is recommended to contact your network service provider. Additionally, you can try toggling the Airplane Mode On and Off to refresh and improve signal strength and avoid using devices in areas with poor network coverage such as a basement.
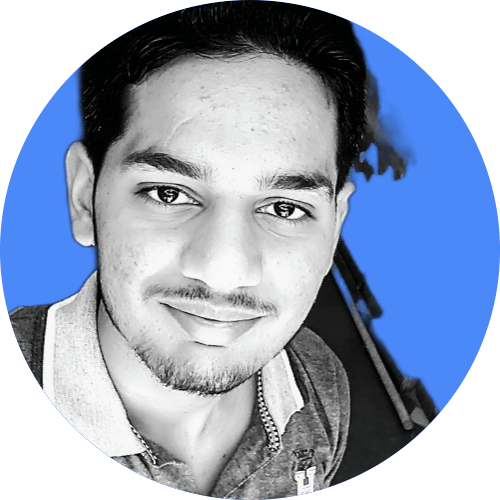
Hi, I’m Rohit. I am a computer engineer, who loves to talk and learn about new technologies.
